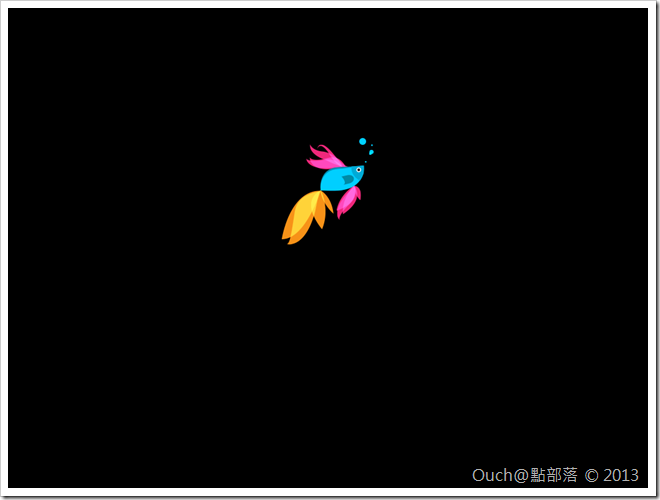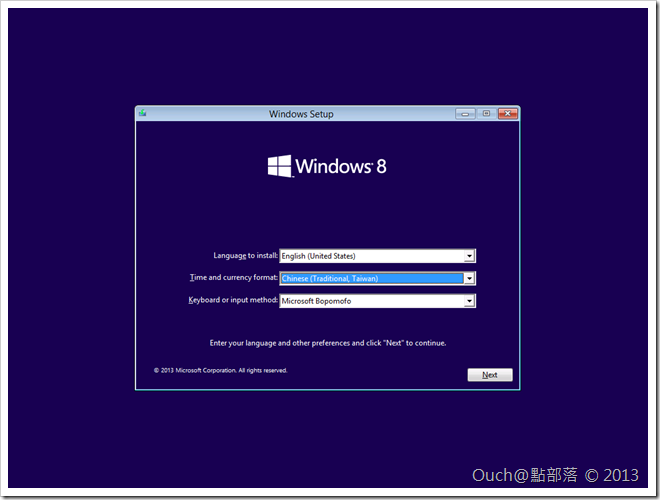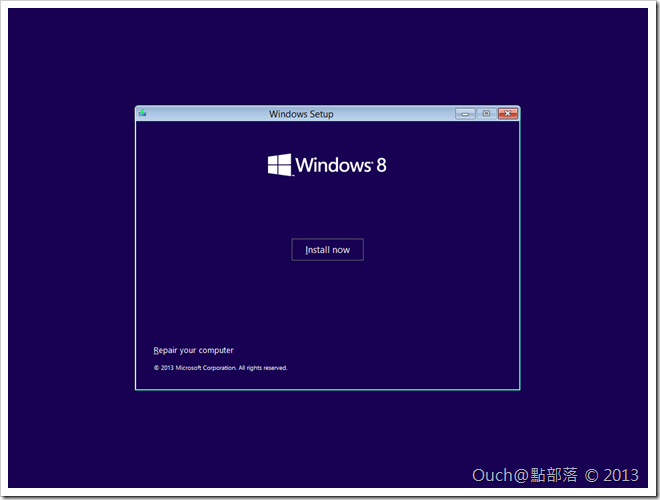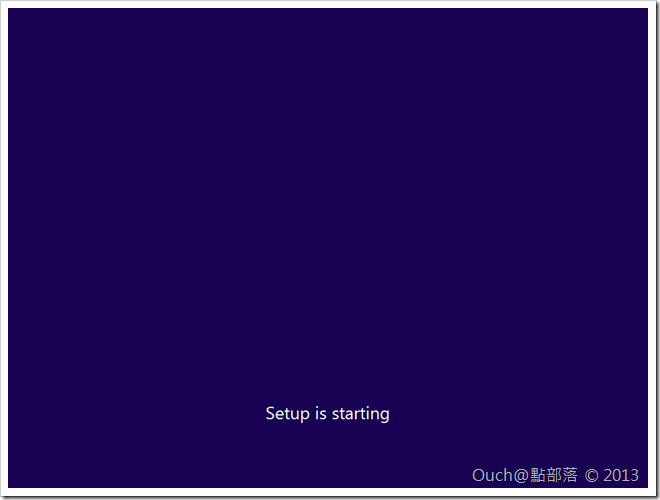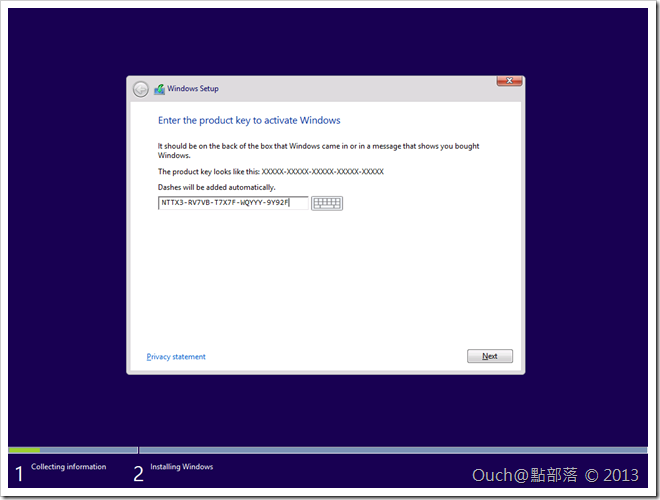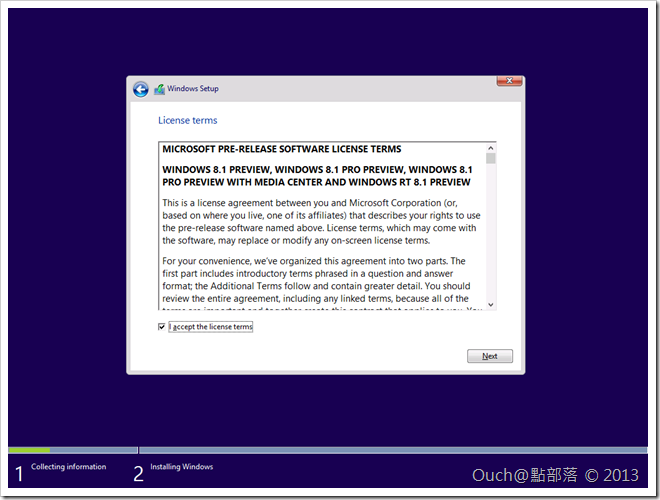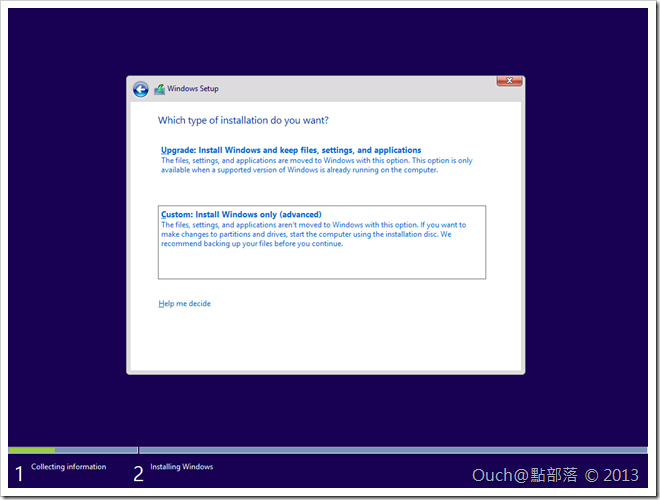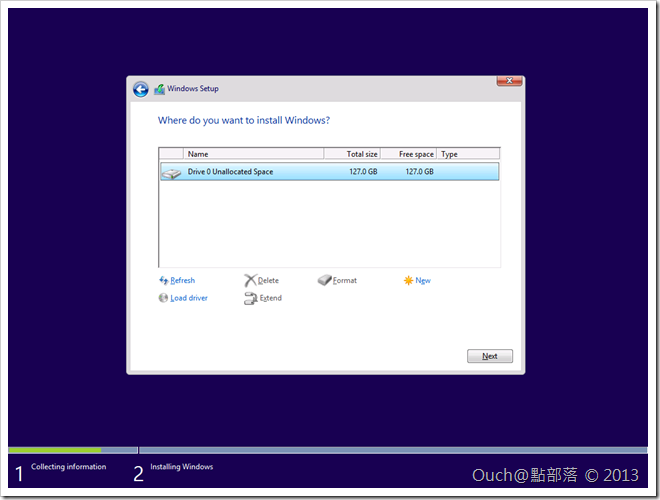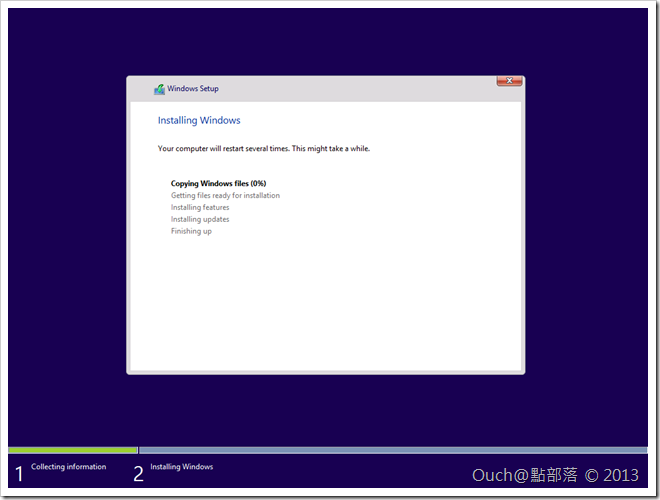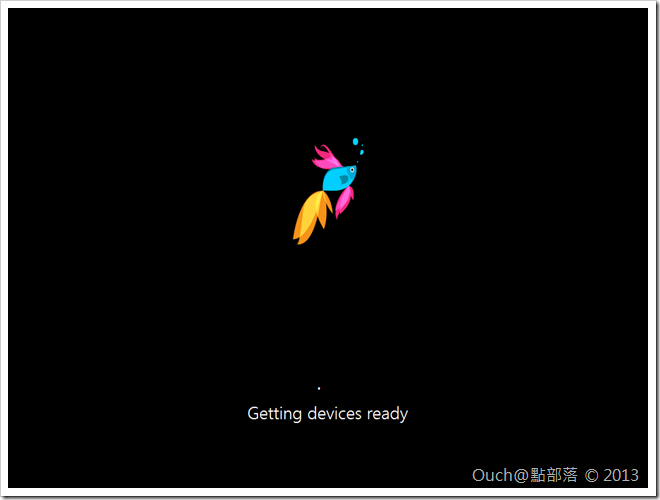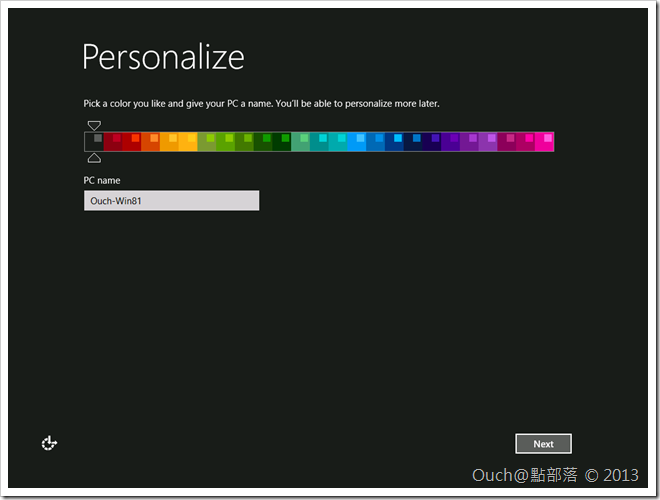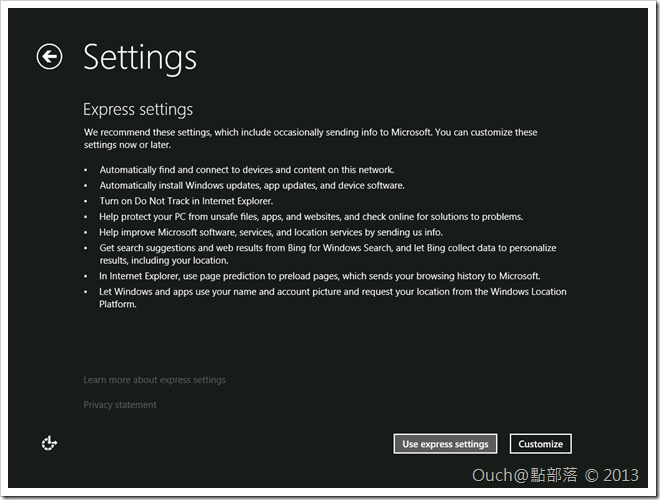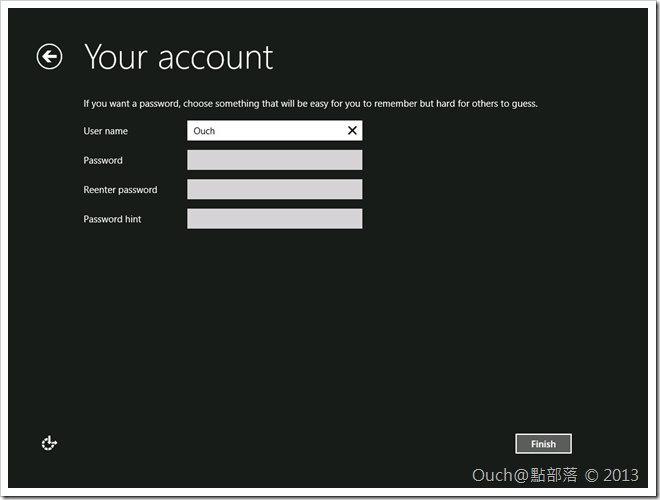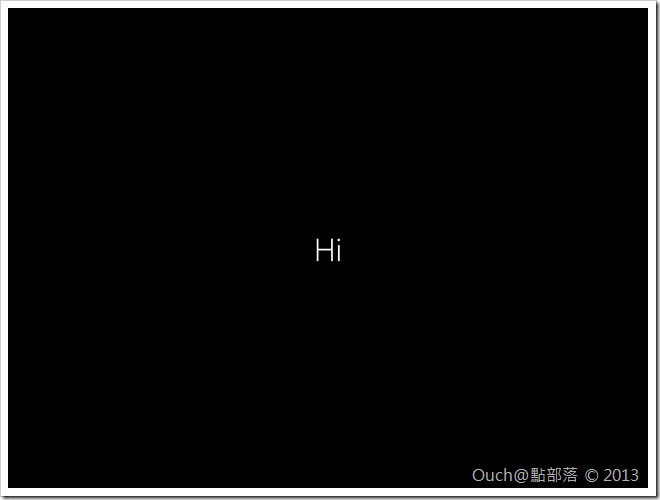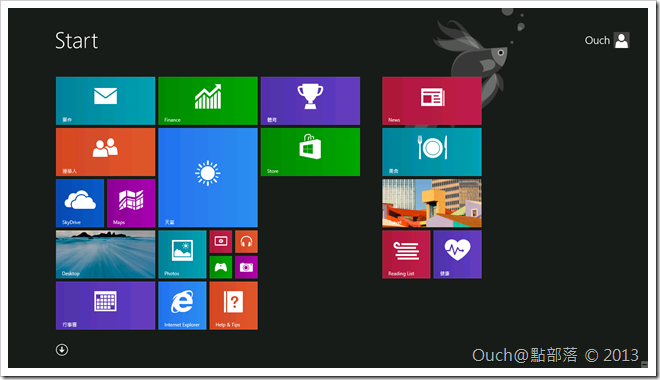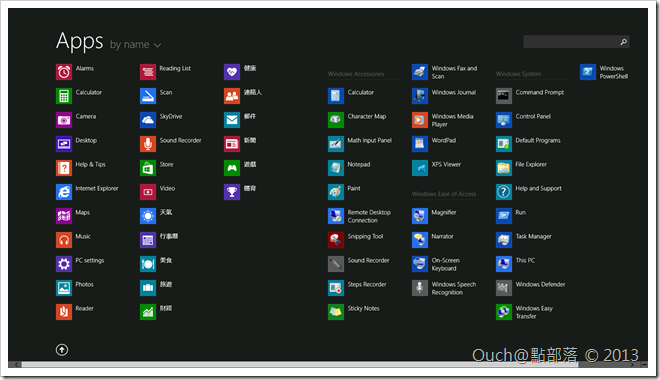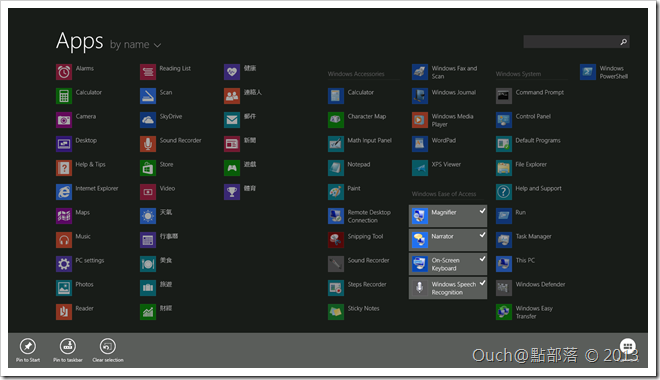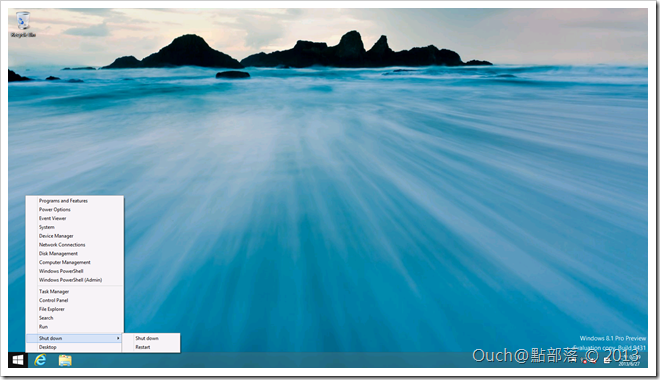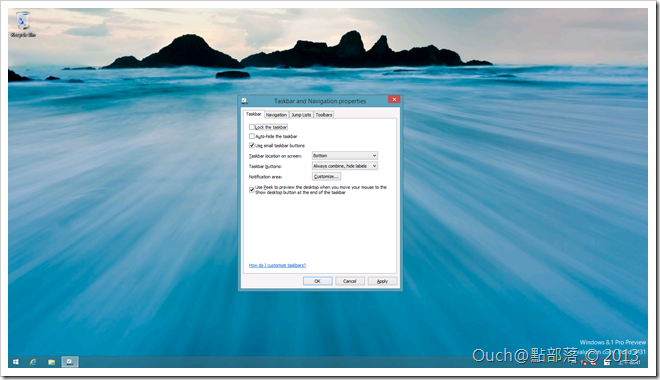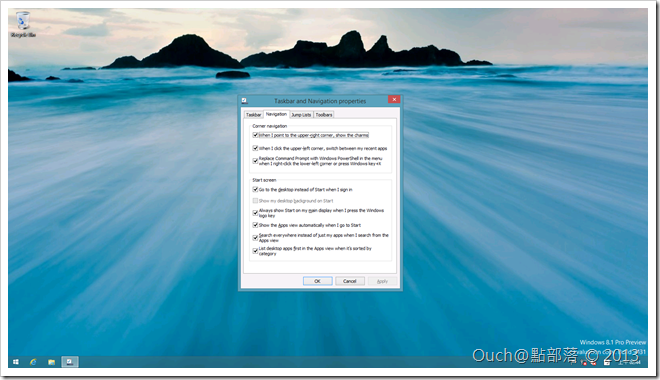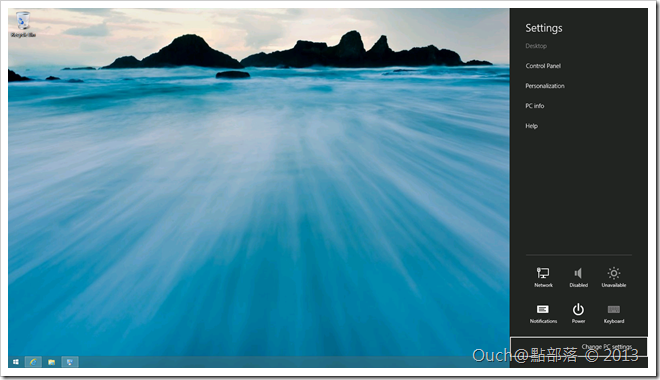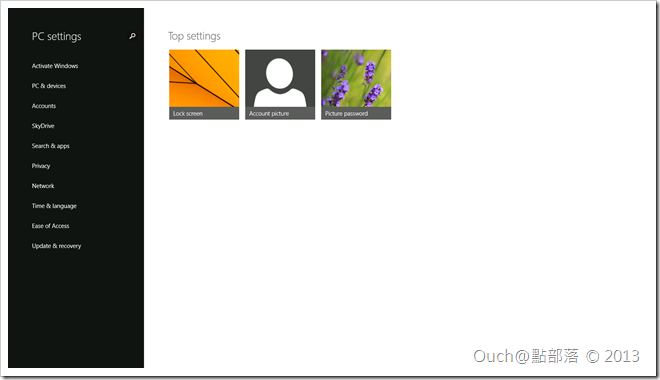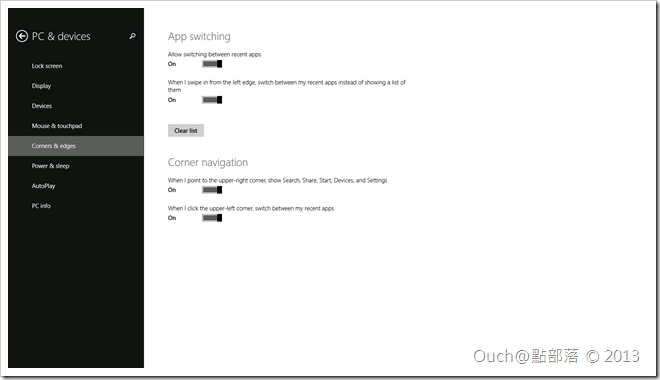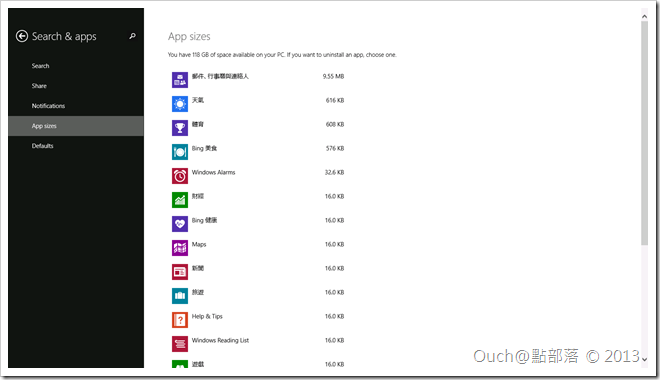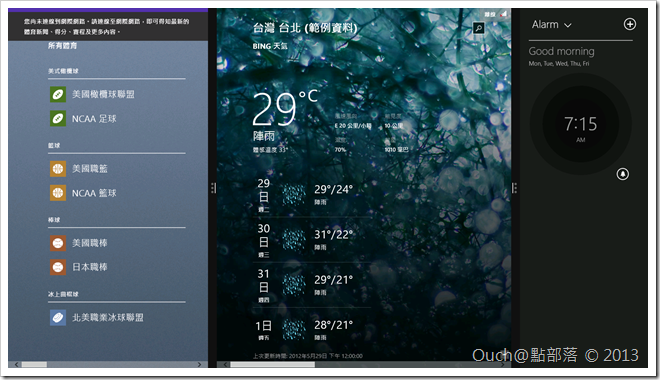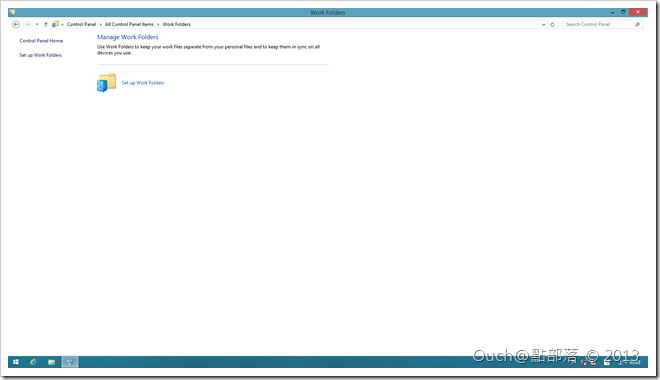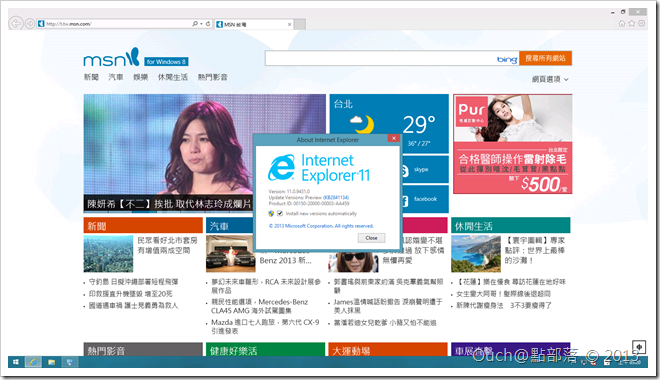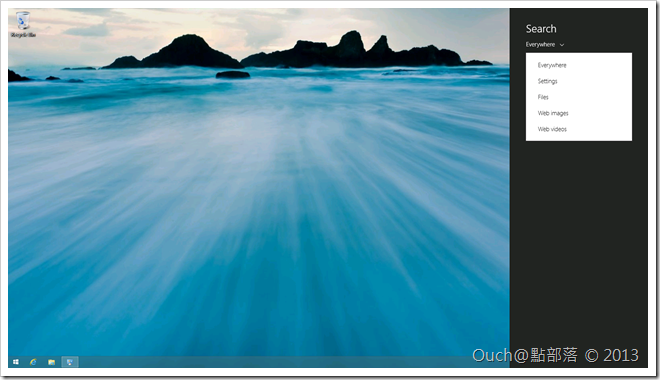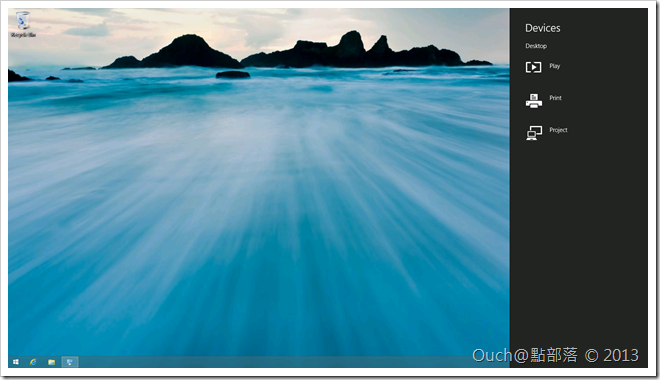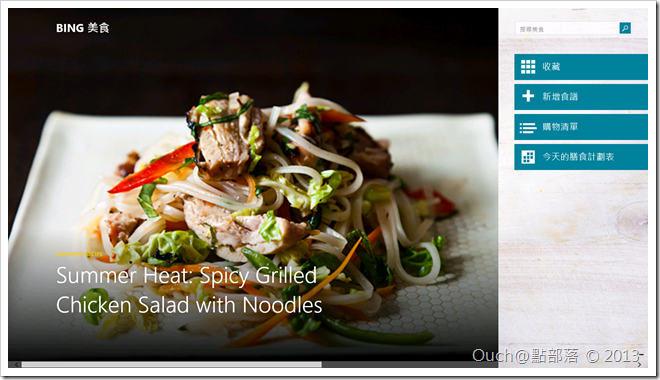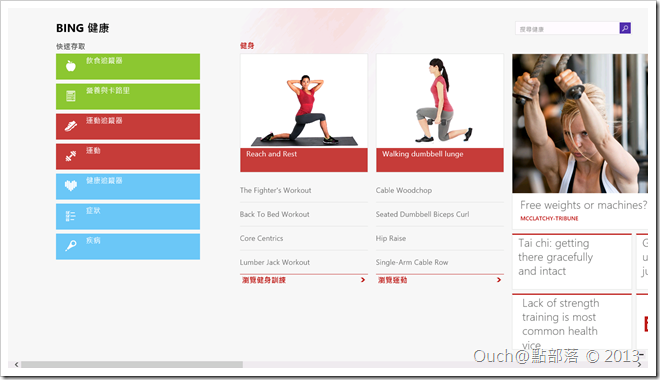隨著Build 2013大會的開始,微軟也釋出了更多Windows 8.1預覽版的相關消息和下載點。
喜愛嚐鮮的我當然迫不急待的就馬上下載服用啦!!接下來就和各位分享透過光碟安裝和初步使用的過程。
隨著Build 2013大會的開始,微軟也釋出了更多Windows 8.1預覽版的相關消息和下載點。
喜愛嚐鮮的我當然迫不急待的就馬上下載服用啦!!接下來就和各位分享透過光碟安裝和初步使用的過程。
(Windows 8.1預覽版的官方網站連結為:http://windows.microsoft.com/zh-tw/windows-8/preview,相關下載連結則為:http://windows.microsoft.com/zh-tw/windows-8/download-preview。)
安裝
透過光碟開機之後首先出現的是Beta版的代表--可愛的鬥魚!! 而且這次的鬥魚變得更可愛囉!!
這次釋出的光碟只有英文版,但是另外提供了語言包可以下載,所以安裝過程中就一路都是英文界面喔!!
二話不說,馬上給他裝下去!!
喔!!?需要輸入產品金鑰!?還好官方網站的FAQ中有提供,Windows 8.1預覽版的產品金鑰為:NTTX3-RV7VB-T7X7F-WQYYY-9Y92F
版權聲名,不解釋~
因為是全新的安裝,所以選擇自訂安裝。
接下來又到了可以練習煮咖啡和磨練耐心的時間~~ 等等等等等~~
好像不到十分鐘就安裝完畢重新開機了!! 神速啊!!~咖啡都還沒喝完呢~~ 接下來會自動進行硬體和裝置的相關設定。
設定及開始使用
硬體裝置設定完成之後會再次的重新開機,然後來到個人化的設定畫面。在這邊可以設定主題顏色及電腦名稱。
再來的細項設定和Windows8 的差不多,可以選擇快速設定或是自訂模式,針對每個項目作調整。為了能快速一睹Windows 8.1的風采,這邊就先選擇快速設定囉!!
接下來是帳號設定的部份,輸入您的帳號密碼以及密碼提示吧!!~
嗨~~ 和Windows 8一樣,設定完成之後,會有一段動畫迎接我們。
接著會自動安裝預設的應用程式集。
開始功能表的改變
噠噠!!! Windows 8.1的開始功能表長這樣!!~~~~ 多了幾個內建的Apps,而且動態磚的大小也更豐富囉!!
按下畫面下方的向下箭頭的話,則會切換到顯示所有已安裝的應用程式清單模式,而且右上角就有一個搜尋框方便快速的找到App囉!!
在這個模式下,可以透過右下角的Customize鈕,一次選取多個應用程式之後,釘選到開始功能表或是工作列上。
桌面的改變
跳到桌面看看~ 除了「開始」按鈕回來了之外,在上面按下右鍵之後,也會出現關機的相關選項。
和之前的Windows版本有些許不同的地方是,如果勾選「工作列使用小按鈕」的話,連開始按鈕都會一起變小喔!!
另外,透過工作列的屬性選項中還可以進行多項設定,包含:
1. 當滑鼠移到螢幕的「右上角」時,是否出現Charm工具列。
2. 當滑鼠移到螢幕的左上角時,是否可以快速切換最近開啟的應用程式。
3. 當對開始按鈕按下滑鼠右鍵時,是否以Windows PowerShell取代Command Prompt作為顯示項目。
4. 登入後是否直接進入桌面。
5. 是否在開始功能表使用桌面背景(這個項目預設是反灰的,沒辦法勾選,得要透過網路啟用Windows之後才能使用)。
6. 當進入開始功能表後自動切換為所有應用程式清單顯示模式。
7. 在應用程式中可以針對任何地方進行搜尋,而非只有應用程式本身。
8. 在應用程式清單中以分類排序時優先顯示桌面應用程式。
以上這幾項設定,也可以透過Charm Bar最下方的Change PC settings來進行。
開啟PC settins功能後,我們還會發現SkyDrive直接被整合進Windows 8.1了!!~
在PC & devices項目下的Coners & edges項目中就可以更改螢幕角落相關的操作設定。
而應用程式容量大小的列表,也被搬到了Search & apps 項目下。
另外,透過SnapView同時開啟多個應用程式的版面大小配置也變得更有彈性了。
控制台中還新增了一個名為Work Folders的功能,可以用來同步同一帳號在不同裝置中的檔案。
當然,內建的IE也是最新的第11版喔!!
Charm Bar的改變
搜尋功能現在可以指定搜尋的目標了。
裝置項目中的功能除了原來的螢幕擴充(投影)功能之外還多了播放和列印兩個功能。
新增的內建Windows Store Apps
美食 - 除了可以新增食譜之外,還內建購物清單和方便體重管理的相關功能,超讚一把的啊!!
健康 - 又是一個顧身體的應用程式,連症狀和疾病自我檢查的功能都內建了....
這次就先為各位介紹到這邊,不知道您是不是也躍躍欲試了呢??不妨跟我一樣下載一份來試用看看吧!!~